
I am often asked by friends and family how to reduce the file size of digital photos in order to send them over the Internet. It seems a pretty common request so I hope detailing my method here might help some other people too.
The problem: You have a number of photos to send to a friend, but your funky new 12 megapixel digital camera has taken all the photos at such a huge resolution that it takes forever to send them as email attachments. The issue is the filesize. Pixels are the individual tiny dots that together make up your picture. This is why when you zoom in too far on a picture, it begins to look grainy as the distance between each pixel is increased. A megapixel=a million pixels, and the more pixels in a picture, the better it looks as more dots means more detail.
Our problem is that the more pixels a picture has, the bigger its file size. To find the file size of a picture (measured in bytes, kilobytes, megabytes, gigabytes etc), right click on it (in Microsoft Windows) and select "properties" from the menu that comes up.
It should look like this:
 The "size on disk" is the file size of the file you right clicked on (in this case 136 kilobytes (KB)).
The "size on disk" is the file size of the file you right clicked on (in this case 136 kilobytes (KB)).The bigger this number is, the longer it will take to send over the Internet. Most peoples' email account will only allow a certain sized attachment to be sent each time. If it is taking too long to send your email, it is time to reduce the file size.
To do this we need a program that will let us reduce the file size easily. The one I recommend for sheer compatibility and user-friendliness is Irfanview. Download it here. If you "open the file from current location", just follow the instructions. If you "save file to disk", find where you saved it when it has finished downloading and open the file, then follow the instructions.
After you have installed Irfanview, find the pictures you want to reduce. Right-click on the picture, and click "open with". In that menu should now be Irfanview. Click it. Your pic should now be opened in Irfanview, and look something like this (your pic is where the black is):
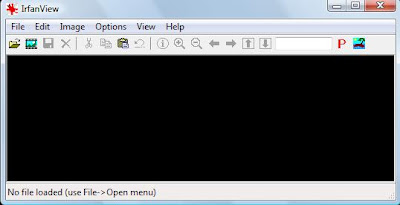
Now, to reduce the filesize of the image we have to go into the "Image" menu which is along the top bar to the right of "Edit". Click it. From the drop-down menu, select "resize/resample".
You should now see this:
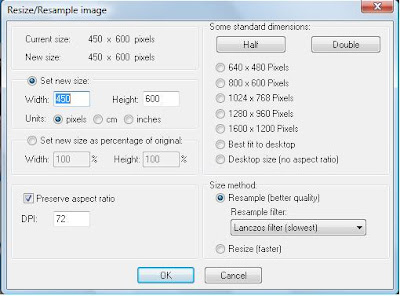 Now, the idea here is to reduce the picture size so as to find a balance between file size and quality that suits you. To do this, click the circle that says "set new size as percentage of original" and enter a percentage. For example, if you want the new size to be 50% of the current, enter in 50. It doesn't matter which box you type it in as the other will change to compensate.
Now, the idea here is to reduce the picture size so as to find a balance between file size and quality that suits you. To do this, click the circle that says "set new size as percentage of original" and enter a percentage. For example, if you want the new size to be 50% of the current, enter in 50. It doesn't matter which box you type it in as the other will change to compensate.When you are done, click OK.
FAQ:
Q: "shock, horror! My picture is too small!"
A: simply reopen your picture in Irfanview, you haven't saved it so it will be unchanged.
Q: "what the...my picture is the same size! Silly Jetsam!"
A: It's not actually, you just have Irfanview set to display the image within the window you have open so you can see it all. To change this and see the real size of your image, select the "view" menu, click "display options", and click "Fit window to image (1:1)".
Q: "Gee, now I see. But my picture is still far too big! I can't see it all!"
A: go through the same resize process again until you are happy.
Q: "OK, I'm happy with the size, what now?"
A: Now all you have to do is save it. To keep your original high quality image, do NOT just click "save". This will overwrite your original. Preferably click "File" "Save As" then save it to somewhere where you will find it (If you want to save it into the same place the original is, you will have to change the name of the smaller image to differentiate).
If you have done as I have described, you should now have an identical image with a smaller file size. Right click it the new reduced picture and select "properties" to check the new file size.
At this stage it should be a good size to email, just don't try to send too many at once. If it still takes too long, reduce it some more, or if you don't want to, write them to a CD and send it in the mail :P
If you have any questions about the method I have described, leave a comment! Feedback will help me to modify this and future posts to make them easier to understand.
Yours in geekiness,
Jetsam
No comments:
Post a Comment